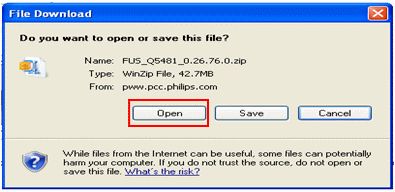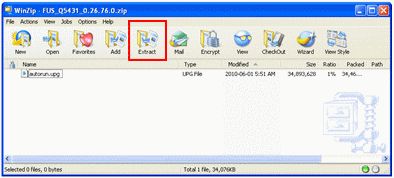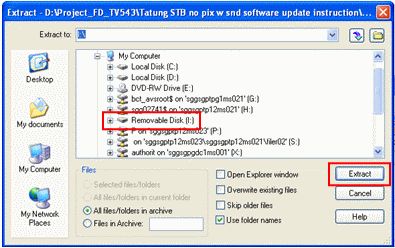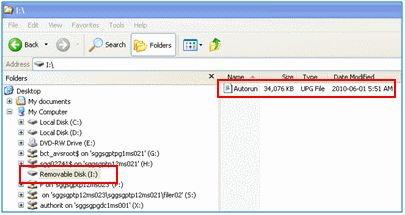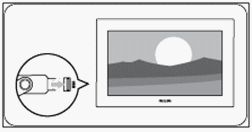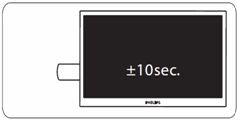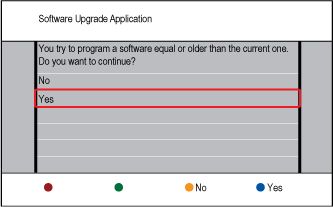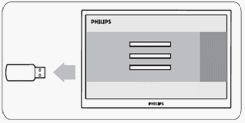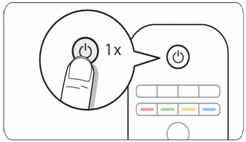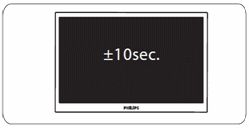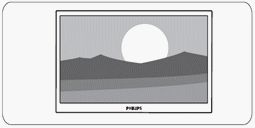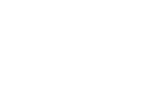Update your TV with the software version 0.26.76.0, which is attached on this FAQ page.
WARNING: Do not update your TV software when you are not using the following set-top boxes:
- Tatung STB-3xxx series
- Telekom X102
- Telekom X300
- Telekom X301
- Telekom X303
Follow below procedures on how to update your TV software.
Before you start
Ensure that you have the following:
A USB flash drive with at least 100 MB of free space
WARNING: Do not use a USB hard drive for this software update.
A file compression application (the latest version of WinZip® is recommended)