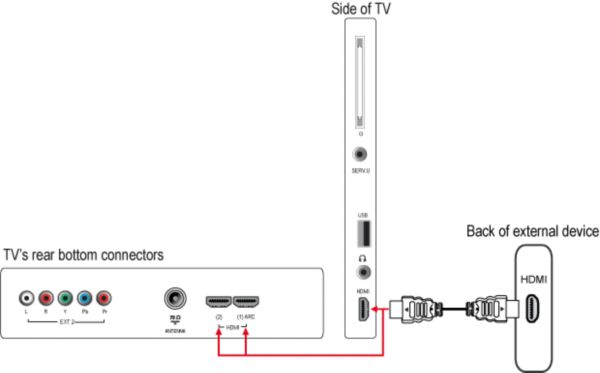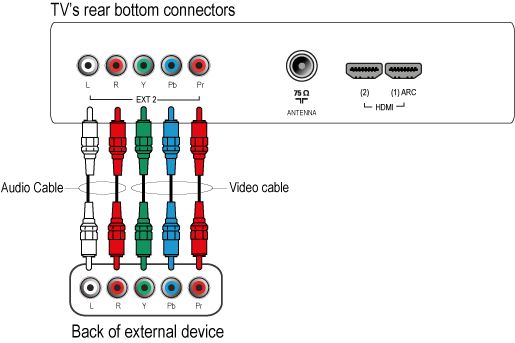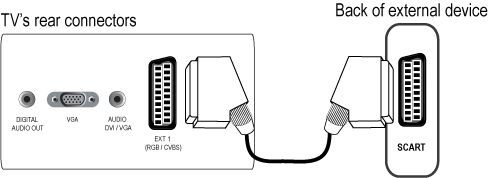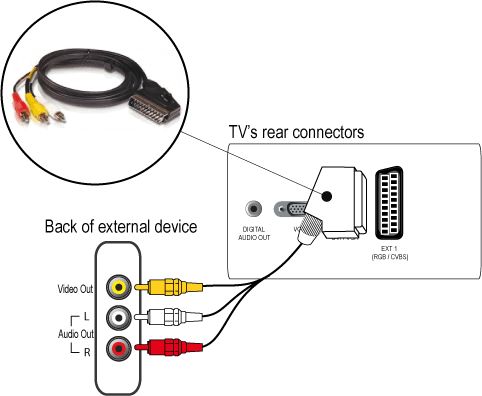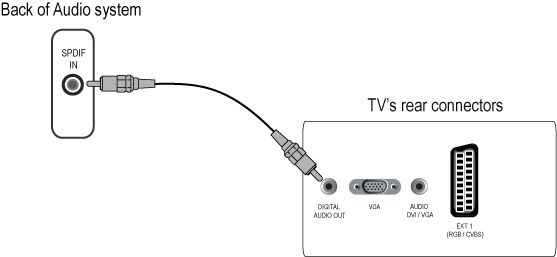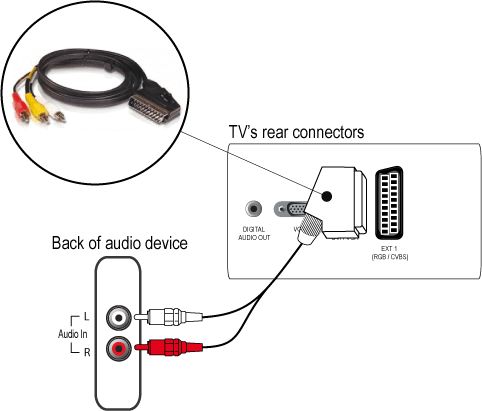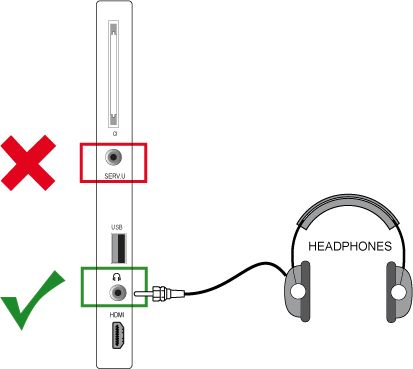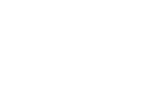Your TV is equipped with several types of connections. The type of connection you should use to connect a certain device depends on which features of the particular device you want to use.
NOTE: for the connection of a PC refer to the FAQ on this subject.
Digital connection
- The most complete connection available on your TV is the HDMI connection. This connection accepts high definition (HD) signals from external devices, such as a digital Set Top Box, a DVD-player or a game console such as the PS3.
NOTE: The HDMI connection only supports the LPCM (Linear Pulse Code Modulation) and AC3 (Dolby Digital) audio formats. The DTS (Digital Theater Systems) audio format is not supported via HDMI.